1. Create VCN
VCN은 기존에 생성해둔 리소스를 활용한다. 참고로 나는 Always Free 계정을 사용하기 때문에 NAT Gateway를 생성할 수 없어 Public Subnet에 Compute Instance를 생성할 예정이다. VCN 구성은 아래 참고



2. Create Load Balancer and Update Security List
1) Create Load Balancer
위치 : Networking -> Load Balancers -> Compartment 선택 후 Create Load Balancer -> Load Balancer, Network Load Balancer 중 Load Balancer 선택


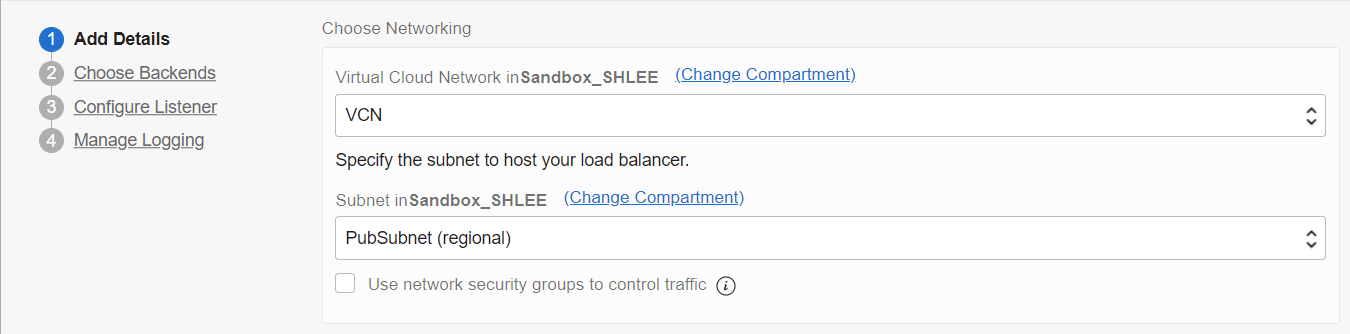
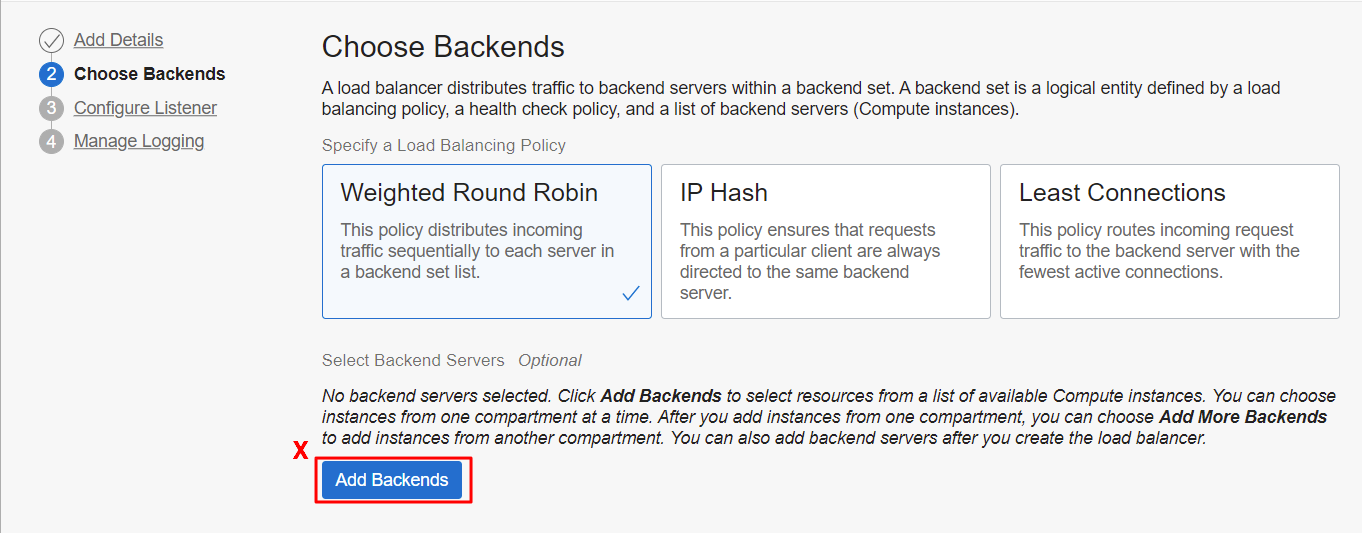
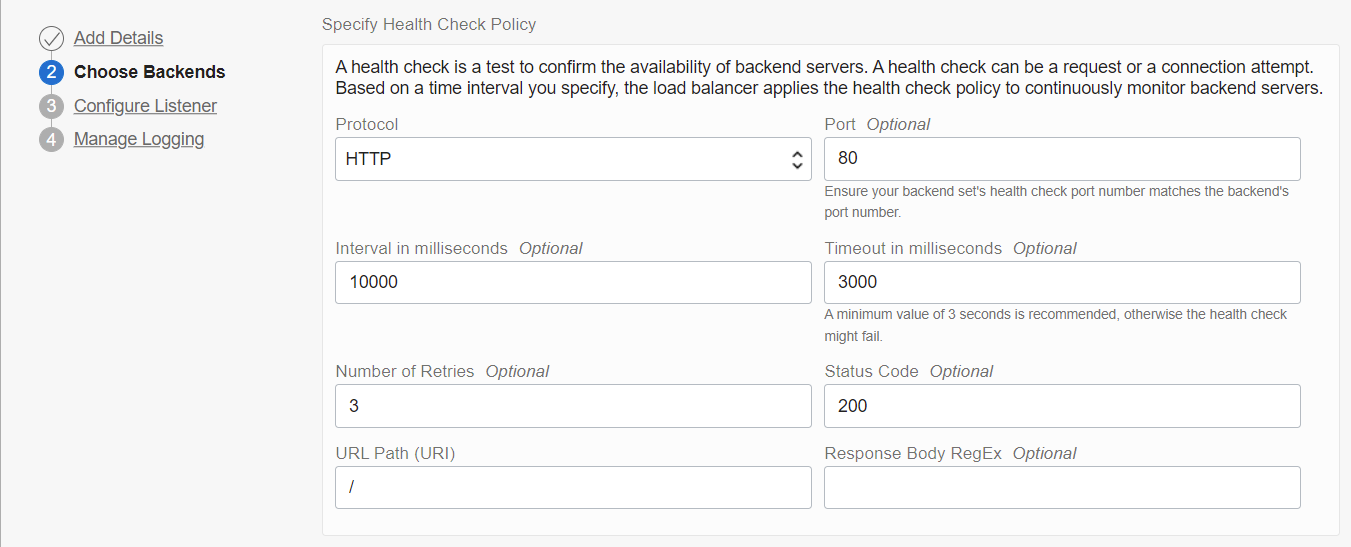
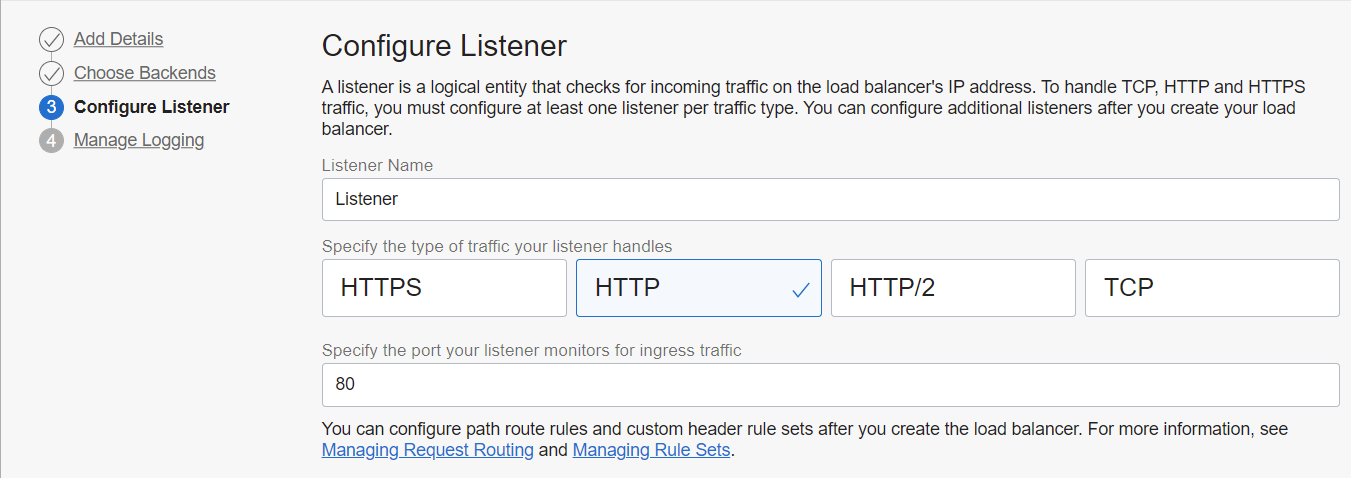
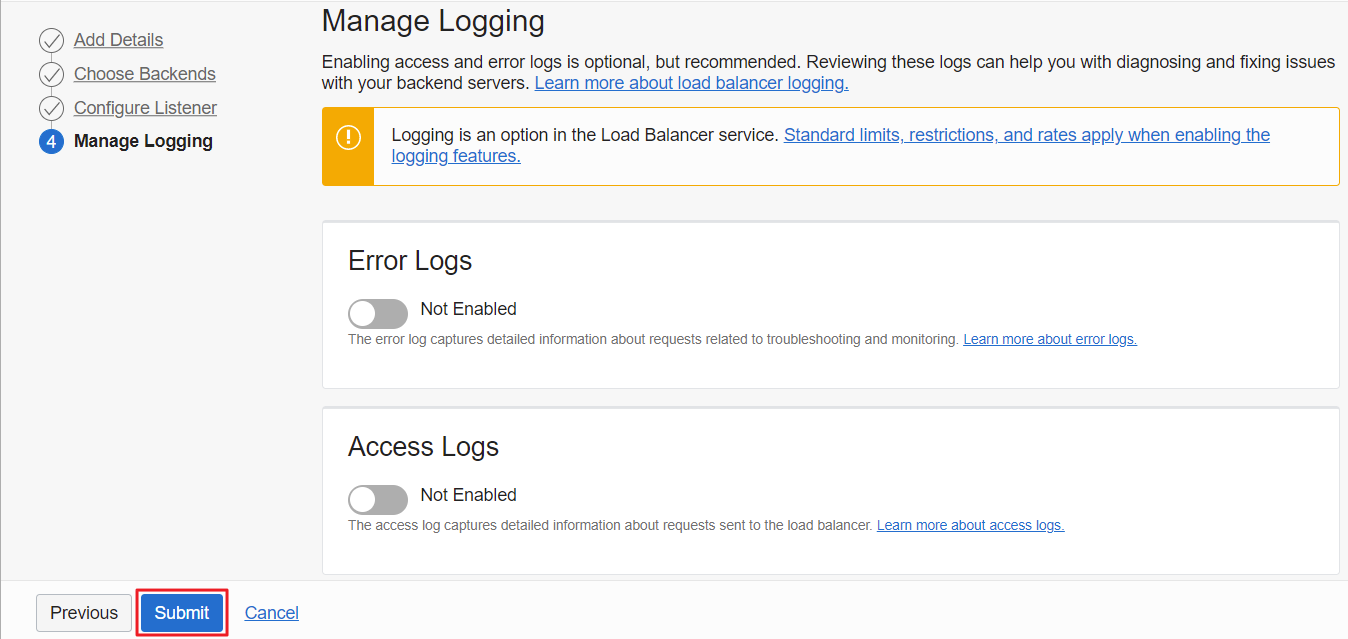
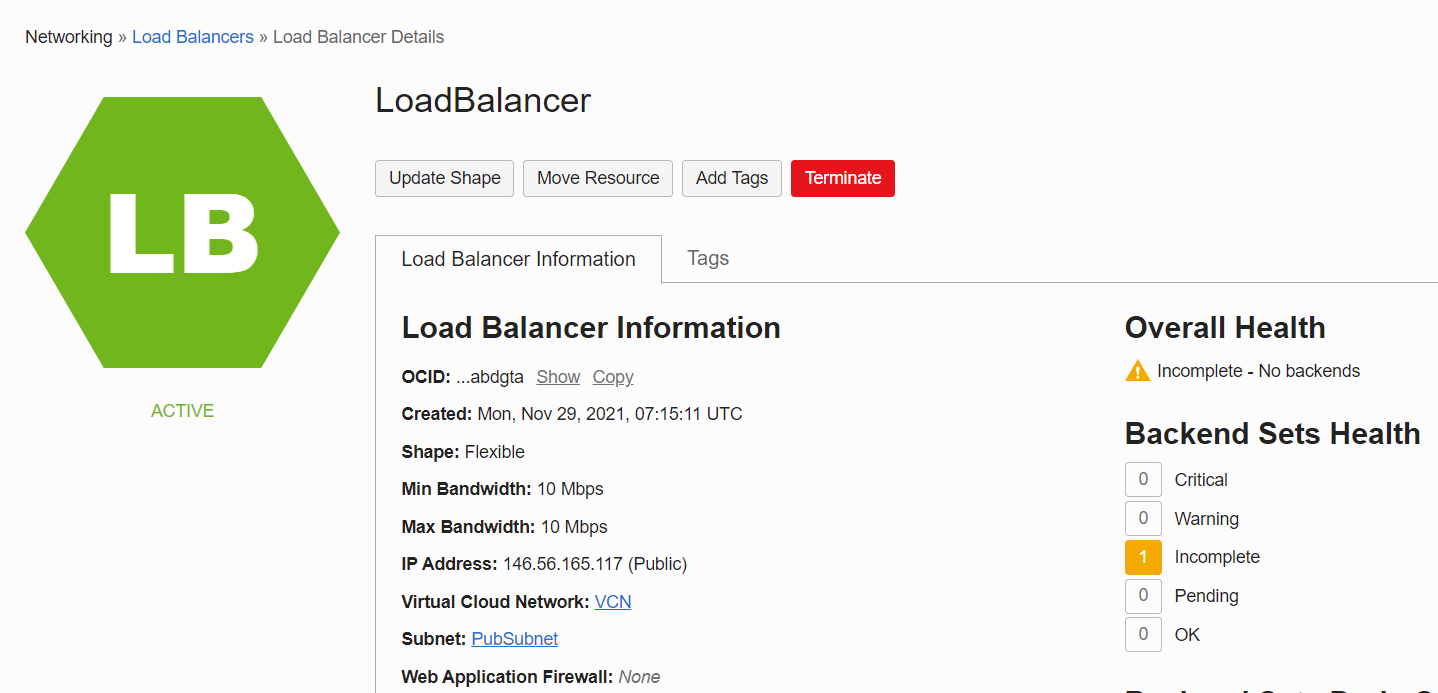
2) Update Security List
위치 : Networking -> Virtual Cloud Networks -> VCN 선택 -> 좌측 하단 Resources -> Security Lists -> Default Security List -> Ingress Rules -> Add Ingress Rules
* 본 포스팅에선 Load Balancer와 Compute Instance가 동일 Subnet에 있고, 해당 Subnet이 Default Security List를 사용하기 때문에 Default S/L 내 방화벽 정책을 적용한다. 만약 네트워크 구성을 위와 다르게 했다면 LB 및 Compute의 Security List에 해당 정책을 동일하게 적용해야 한다.
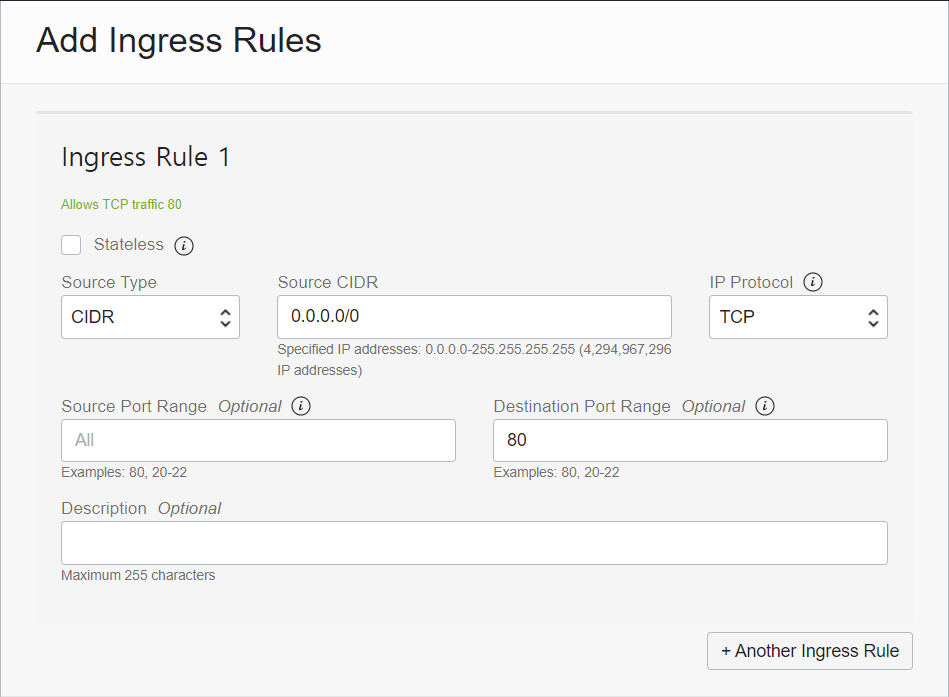
3. Configure Instance Pool and Auto Scaling
1) Compute Instance 생성
위치 : Compute -> Instances -> Create Instance

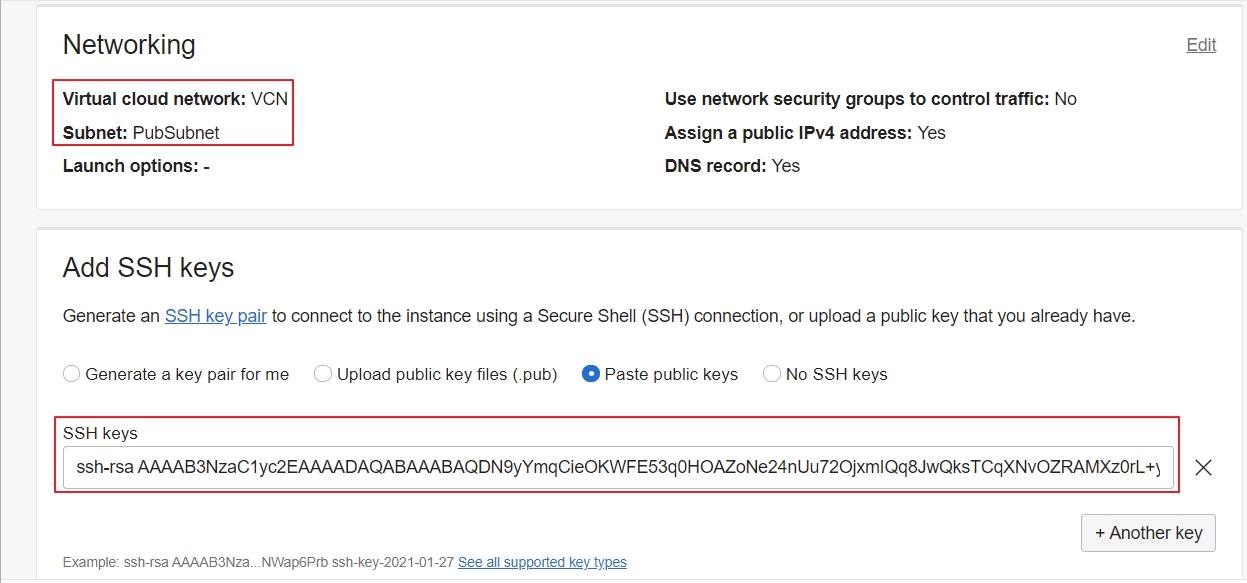
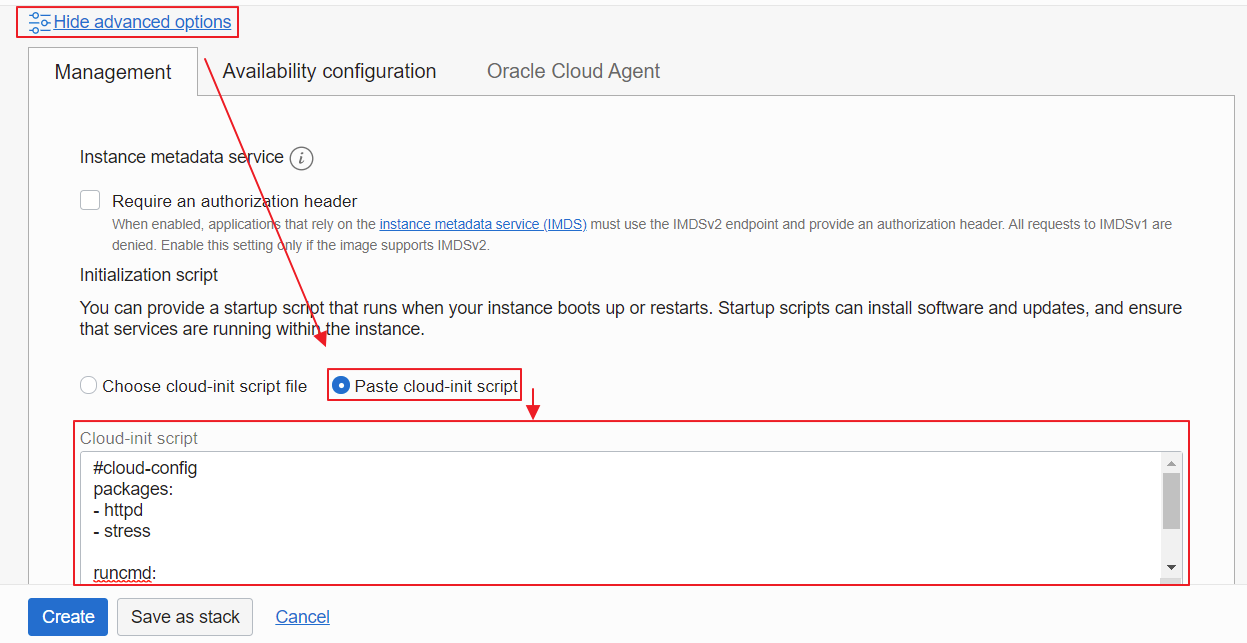
#cloud-config
packages:
- httpd
- stress
runcmd:
- [sh, -c, echo "<html>Web Server IP `hostname --ip-address`</html>" > /var/www/html/index.html]
- [firewall-offline-cmd, --add-port=80/tcp]
- [systemctl, start, httpd]
- [systemctl, restart, firewalld]2) Instance Configuration 생성
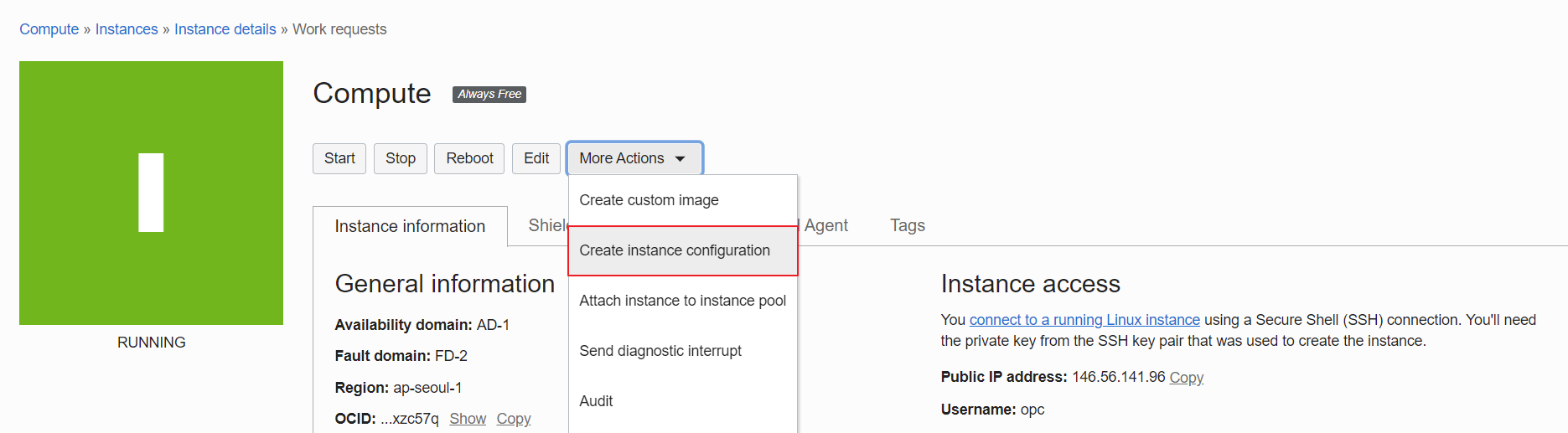
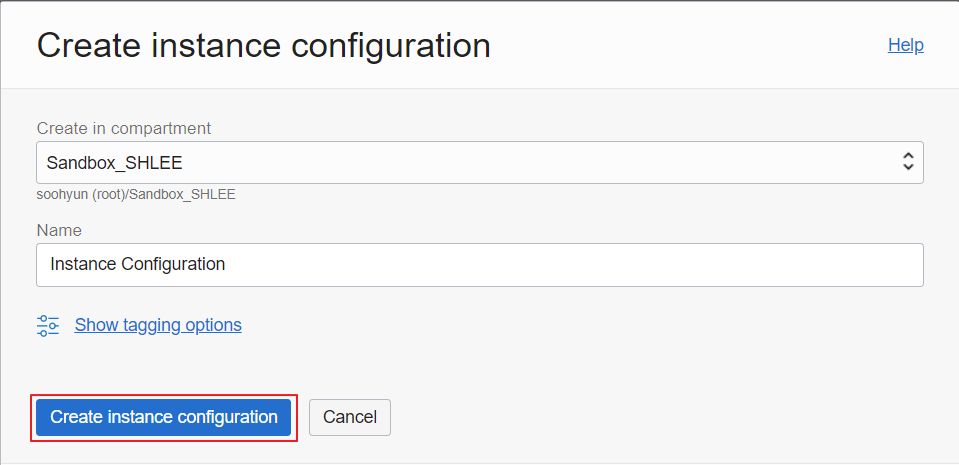
3) Instance Pool 생성
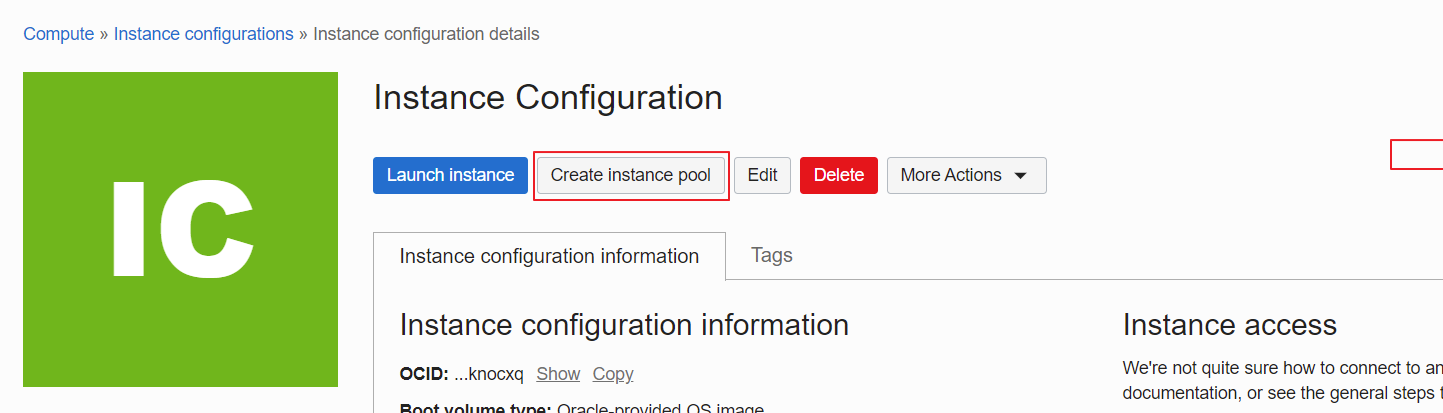
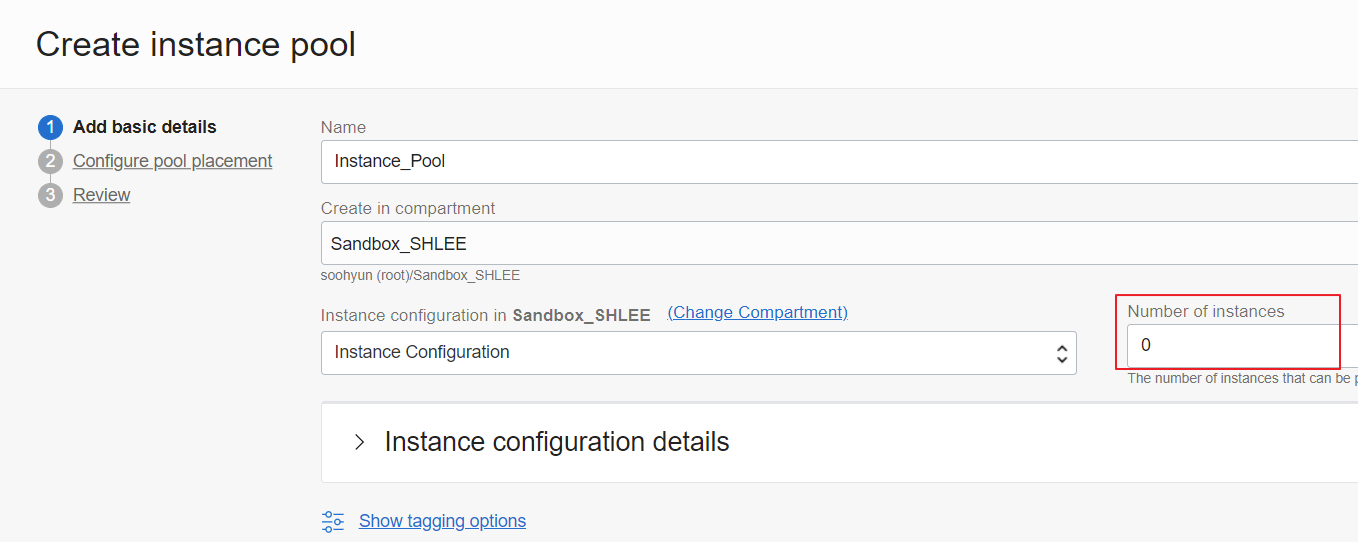
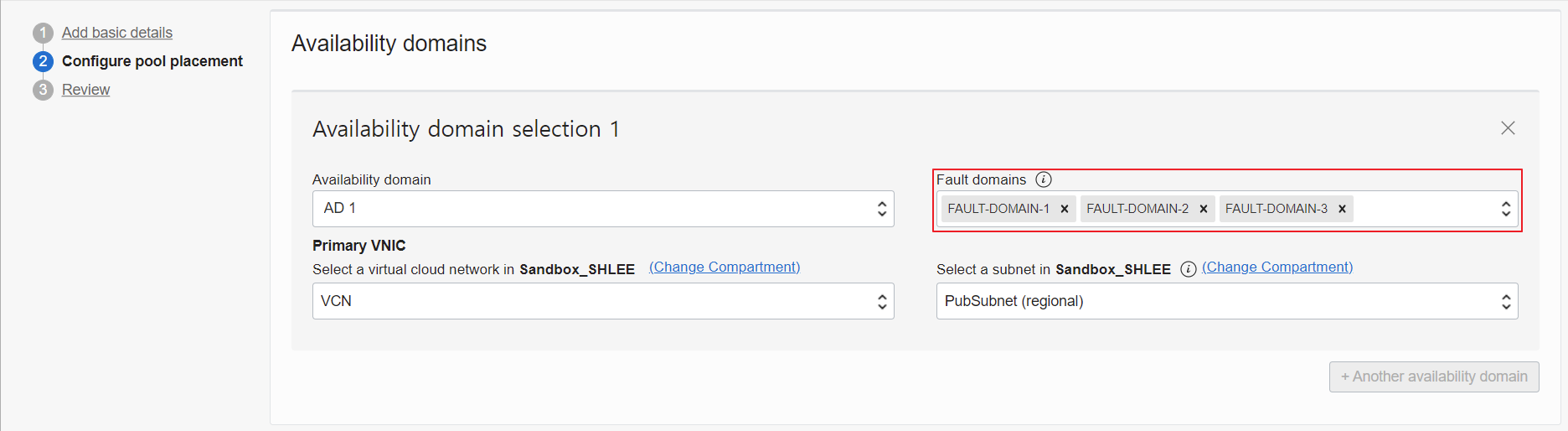
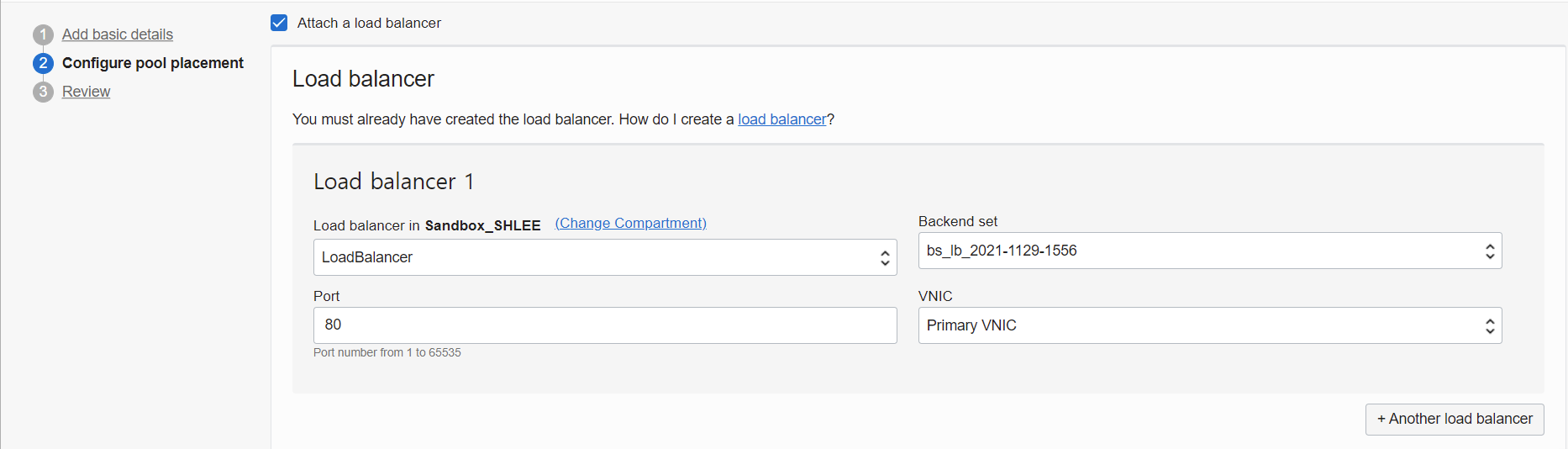
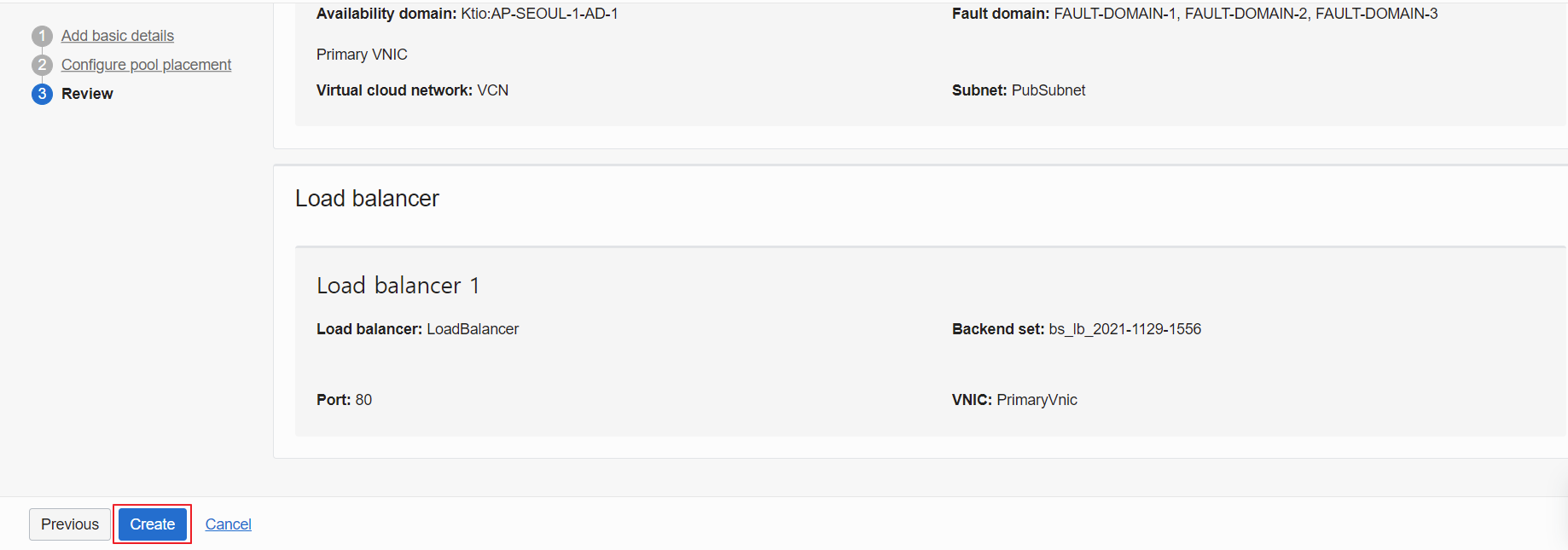
4) Autoscaling Configuration 생성
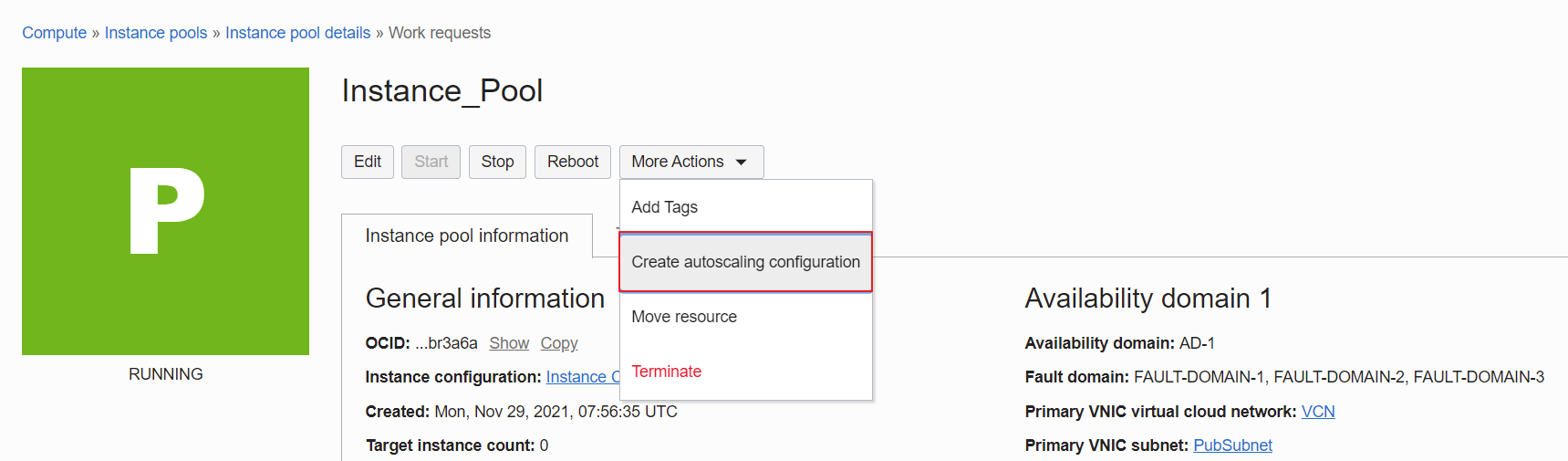
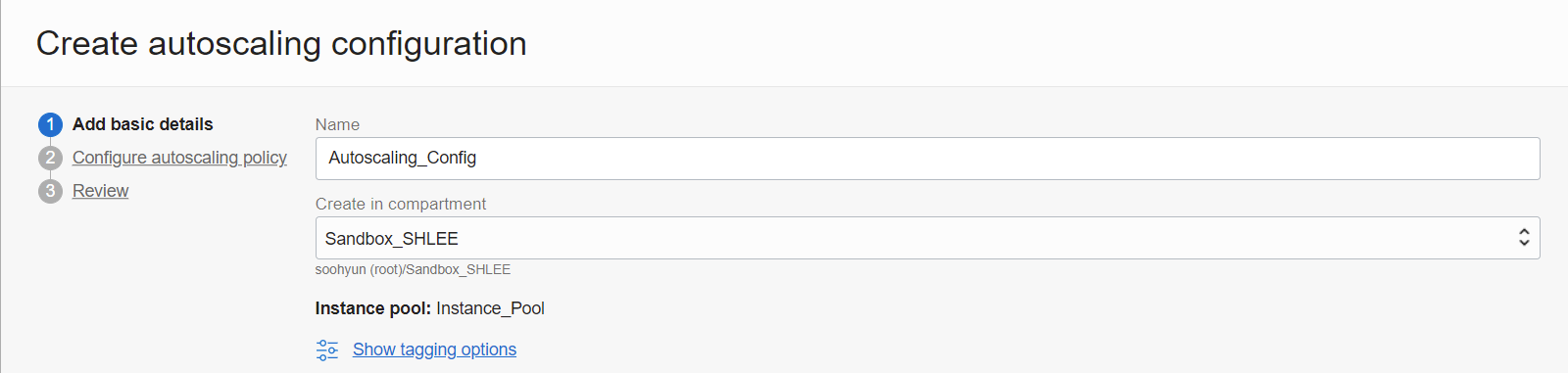
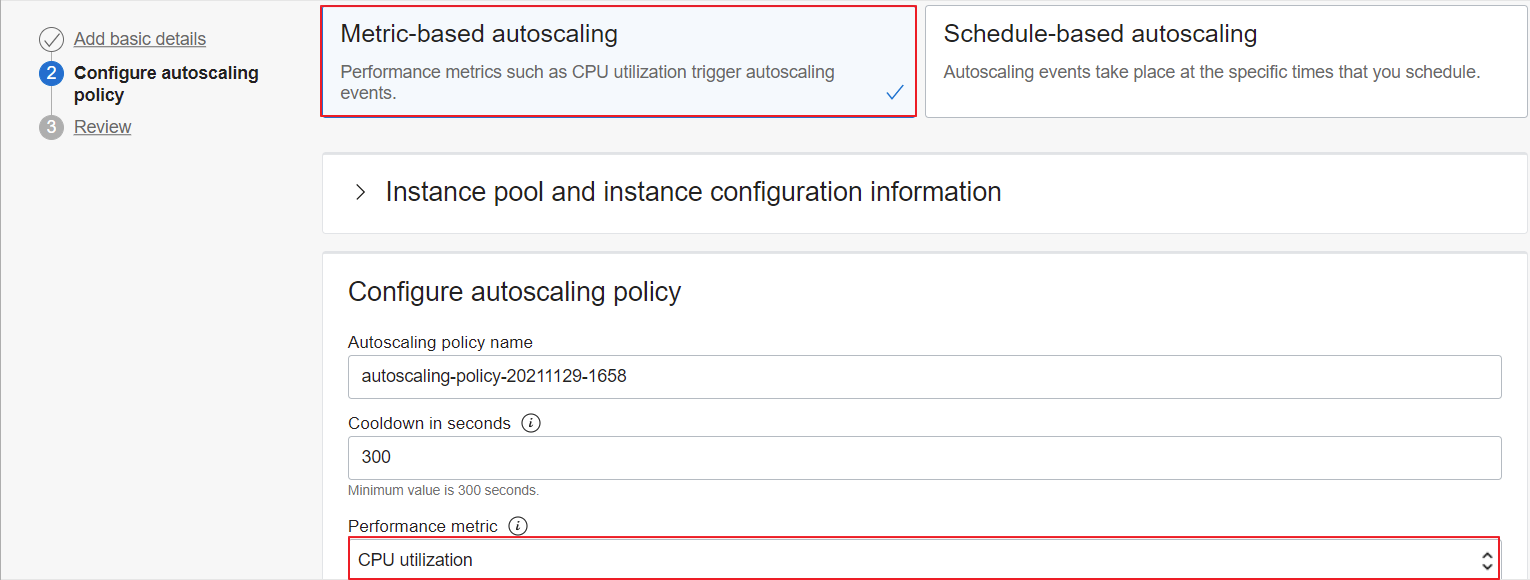
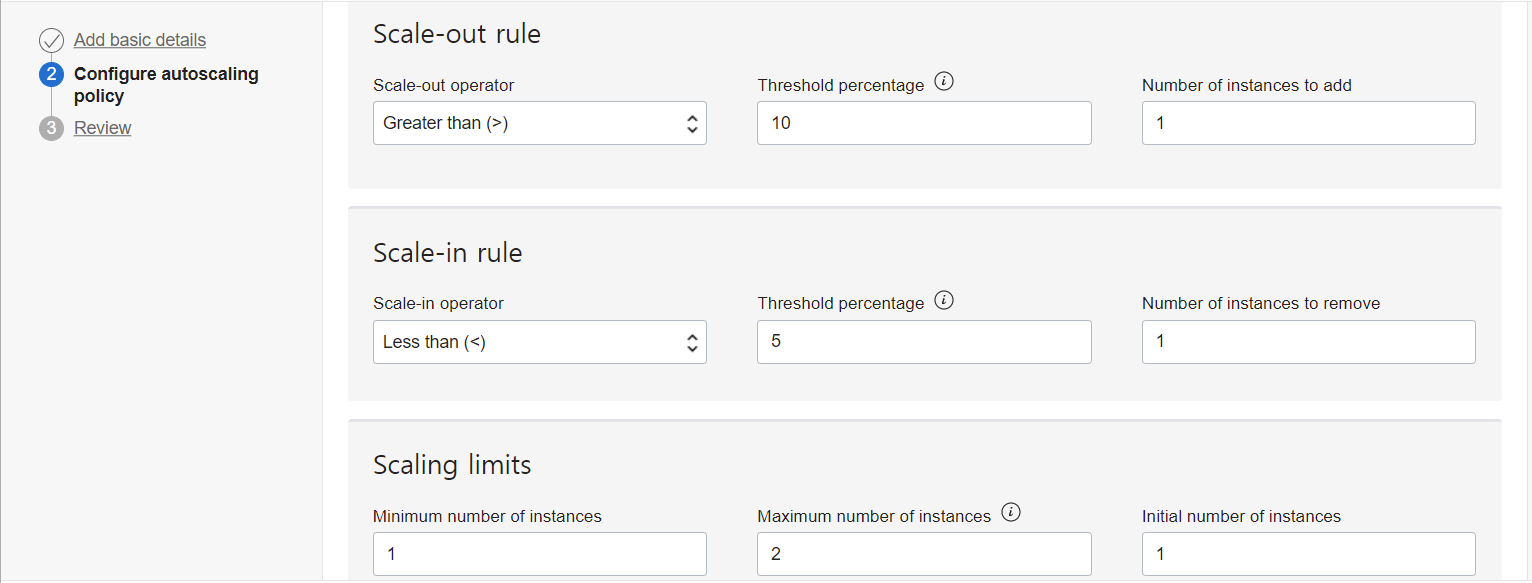
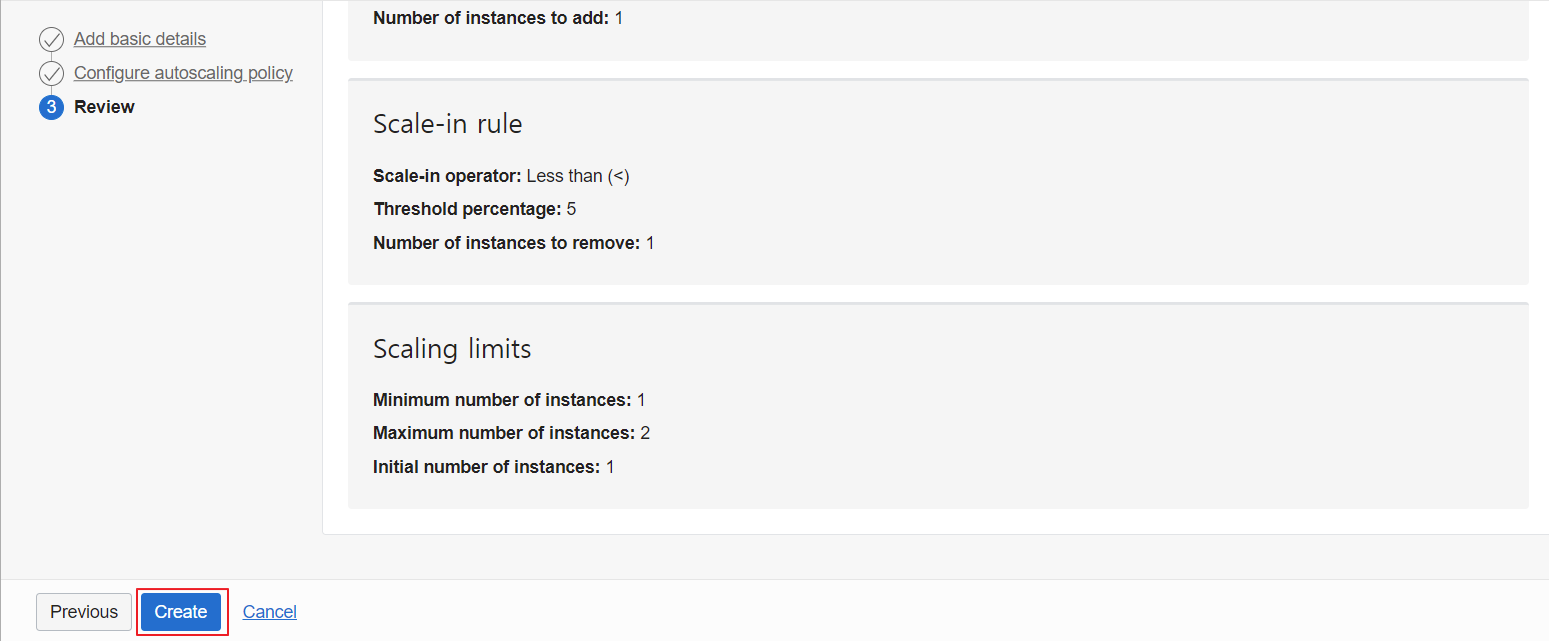
이제 기본적인 Auto Scaling 환경을 구성 완료하였으며 내용을 정리하면 아래와 같다.
- 최소 1개의 Instance가 Instance Pool에 있으며 최대 2개 까지 확장 가능하다.
- CPU 사용률이 최소 300초 동안 10% 이상으로 확인되면 Instance Configuration에 기반한 신규 Compute를 생성한다.
- CPU 사용률이 300초 동안 5% 미만으로 확인되면 가장 먼저 생성된 Compute 하나를 제거한다.
4. Test the setup
Instance Pool 내 생성된 인스턴스의 Public IP를 참조하여 SSH Client를 통해 서버에 접속한다.

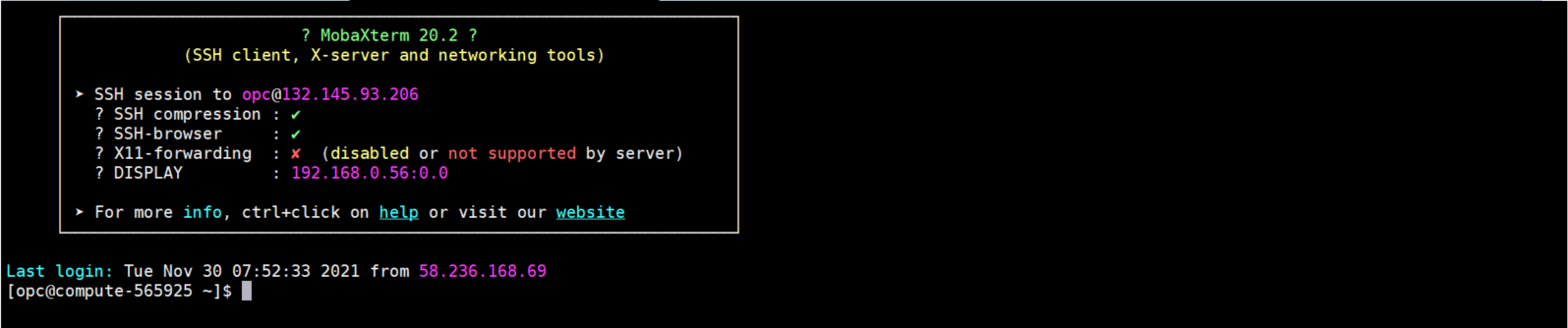
여기를 통해 Stress 패키지를 설치한 후 OS에 과부하를 주었더니 정상적으로 Auto Scaling이 이루어지는 것을 확인할 수 있었다.
$ sudo stress --cpu 4 --timeout 350
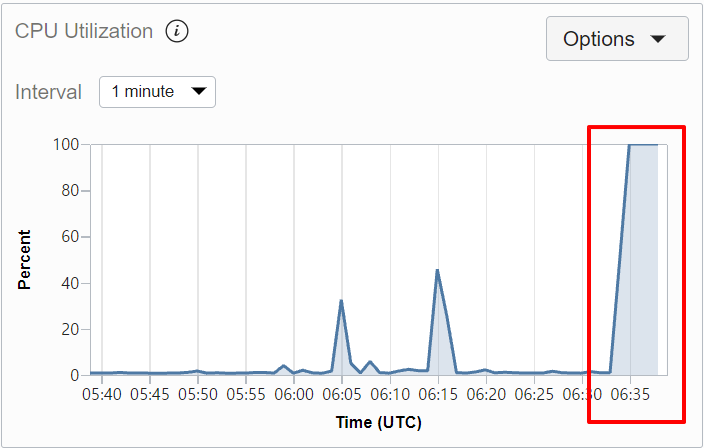
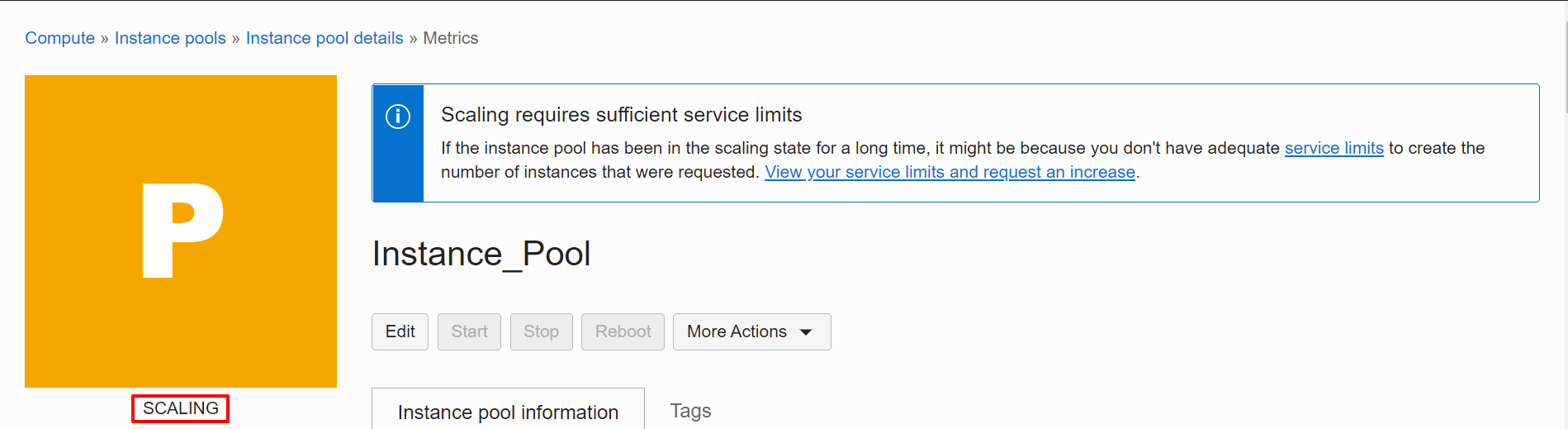

5. 참고
- Oracle Live Labs - Configuring Auto Scaling
-> https://apexapps.oracle.com/pls/apex/dbpm/r/livelabs/workshop-attendee-2?p210_workshop_id=597&p210_type=2&session=9224056707786 - OCI Always Free 계정에서 사용할 수 있는 리소스 목록
-> https://www.oracle.com/cloud/free/#always-free
'Cloud > Oracle Cloud Infrastructure' 카테고리의 다른 글
| Oracle Linux 7.9에서 Stress 패키지 사용하기 (0) | 2021.12.01 |
|---|---|
| OCI Compute Instance에서 Grafana 환경 구성하기 (0) | 2021.11.01 |